In this blog post I’m abandoning advice and tips on our software suite for once and moving on to show you an important best practice that we recommend to all our customers for their servers. But what do you do for laptops, which are our primary work tool? I didn’t think much about it….
While at a client to upgrade their cluster, here’s what happened to my laptop:
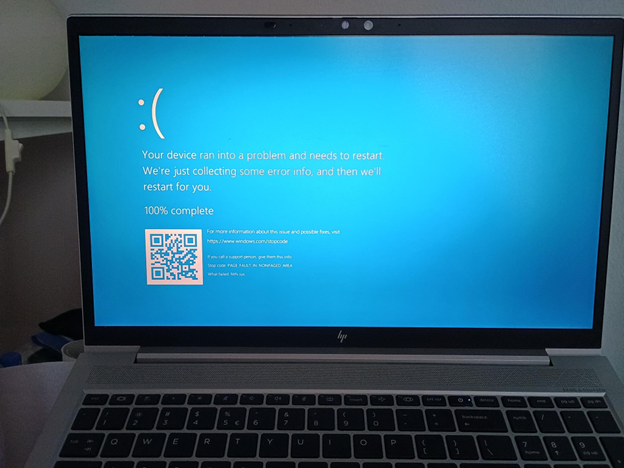
Oh my God, now what? I had this screen at least five or six other times on that day, leading to many problems communicating with the customer and getting things done with other colleagues.
I asked my own IT people about it, and they told me that the disk was about to crash, so they would prepare a new machine for me immediately.
After that, I started thinking about how to migrate all my data as quickly as possible.
I checked that I had everything in my profile, made an inventory of all the software installed, and noted everything in a fantastic text document. No doubt having been a service desk operator in a long-ago era comes in handy every once in a while….
Virtualization
Then I thought about how we use VMware on a regular basis for our various customers: in addition to rebuilding the machine, I could clone it and thus have a quick disaster recovery procedure for any time I have problems or am just forgetful. We also use this procedure a lot with our customers when they have to change hardware and/or want to virtualize their NetEye servers.
This is where the beauty of this test research comes in, so I thought I would write this blog in case it might be useful to anyone.
First of all, I had trouble figuring out what software I could use to convert from laptop to local disk instead of going through VCenter.
After searching a bit, I found the version that was right for me:
VMware-converter-en-6.2.0-8466193
I proceeded to download and install it on my laptop that was about to die….
Configuring Everything
I got a nice large external disk and launched the configuration, selected the local external disk, and kept all the default settings. Within an hour I had my laptop converted (good thing the disk held up that long!)
I passed the newly created VM onto the new laptop and configured the various software packages including our licensed VMware Workstation, and then I imported the cloned laptop.
I realize that there are a few things that don’t work properly, such as the removable floppy and also that because I used an outdated VMware-converter version, the cloned laptop supports VMware Workstation 11/12. So I also upgraded and fixed the network cards since I need at least one NAT card to be able to connect and boot the cloned laptop. I also configured the RAM to use less than the original laptop and added a CD-ROM so that I can install VMware tools.
I started up the machine and it comes up, but the keyboard doesn’t work…. Oh shit, and now? Good thing at least the mouse works. The ability to RDP the newly cloned laptop doesn’t work either, so I had to find a way to insert characters to pass this obstacle.
At this point I find that many people have gone through these problems, but to me the simplest solution seems to be to activate the virtual keyboard. Here’s how to do it:
Click on this icon:

and then on On-Screen Keyboard, and voilà:
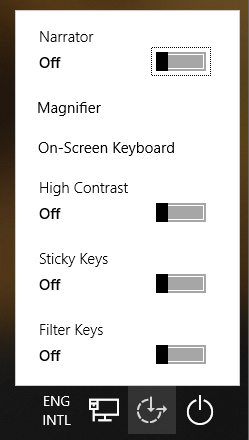
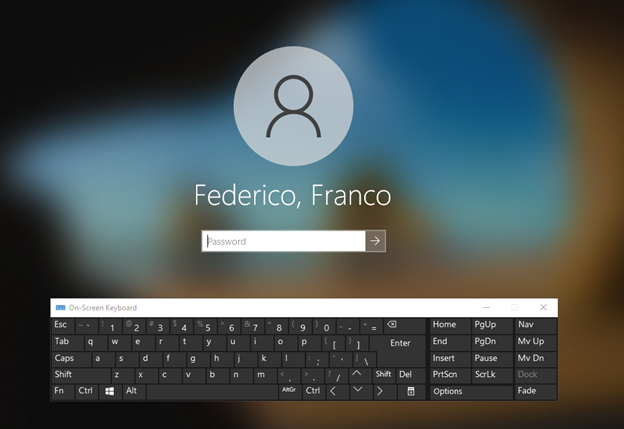
Thanks to this easy access feature I can now activate the virtual keyboard and connect. Oh, I guess I didn’t tell you that my first name is Franco and my last name is Federico 😊 At this point I then install the VMware tools, but the physical keyboard still doesn’t work… hmmm, I’m still in deep shit: I can continue using the virtual keyboard, but it’s too slow and RDP still doesn’t work without an actual keyboard.
I investigate further on the internet and find this fix that involves reclaiming the registry. This requires opening the Registry Editor and navigating to:
HKEY_LOCAL_MACHINE\SYSTEM\CurrentControlSet\Control\Class\{4d36e96b-e325-11ce-bfc1-08002be10318}It’s a multiple field that should be cleared of the SynTP key (delete it) and leave the second kbdclass:
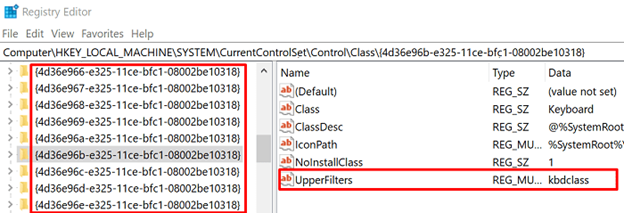
Even after doing this the keyboard doesn’t work, it takes one last touch.
Go to Device Manager, uninstall the keyboard where it shows it has a driver problem, and then scan for new hardware again, and voilà finally the keyboard works.
Conclusion
I now have my laptop cloned, and so I can go and check any configuration I need to without problems.
If done regularly, this procedure in my opinion can also be good practice for improving resilience and have a very good disaster recovery procedure for your laptop/PC. It’s a very artisanal solution, and there are much better paid professional solutions (e.g. Veeam or other), but at a negligible cost. If you’d like to try it out, you’re welcome to… and enjoy your laptop fully backed up!
These Solutions are Engineered by Humans
Did you like this article? Does it reflect your skills? Würth Phoenix is always looking for talented, enthusiastic individuals to help us drive our business. In fact, we’re currently hiring for many different roles here at Würth Phoenix.






