Monitoring Logs in Elasticsearch: A Practical Example
Say you want to monitor logs coming into your Elasticsearch instance, and have it send data to your Monitoring Dashboard. I’ll show you how to do this with a practical example, in particular for an event coming from the Active Directory where a user is locked out, and the associated Domain Controller sends the event with the ID 4740: “User Locked Out Account”.
The basis for this example is a NetEye 4.x installation with the SIEM Module installed, containing an Elasticsearch 8.x server, Tornado as the event handler of NetEye 4 with the Core module, and Icinga 2 as the Monitoring Core.
I’ll assume you’ve installed Elastic Agent or a Filebeat Agent on your Domain Controller that sends security events to your Elasticsearch instance. This serves as the basis so that our locked out event arrives on Elasticsearch in some logs-system-* index where you can locate it. The idea is to create an Elasticsearch Alert with a tornado-webhook action that activates a Tornado rule and sets some service in the Icinga 2 monitoring module to CRITICAL.
1. Create a Tornado Webhook to Receive Elasticsearch Events
Create the file 001_elasticsearch-alerts.json inside the directory /neteye/shared/tornado_webhook_collector/conf/webhooks, and afterwards restart the tornado_webhook_collector service. Adapt the this-is-your-alert-token to your needs.
{
"id": "elasticsearch-alerts",
"token": "this-is-your-alert-token",
"collector_config": {
"event_type": "webhook-elasticsearch-alerts",
"payload": {
"data": "${@}"
}
}
}
2. Create a Kibana Webhook Connector
Go to StackManagement > Connectors, then “Create connector”, and select the “Webhook” type.
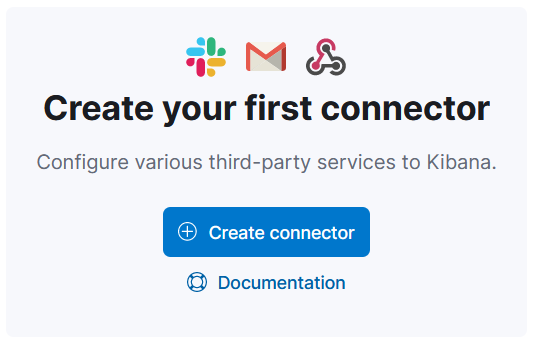
Create a Connector with the name “tornado_webhook_collector” and the POST URL:
http://httpd.neteyelocal:8080/event/elasticsearch-alerts?token=this-is-your-alert-token
The “token” is the one you inserted in your webhook definition in Step #1 above.
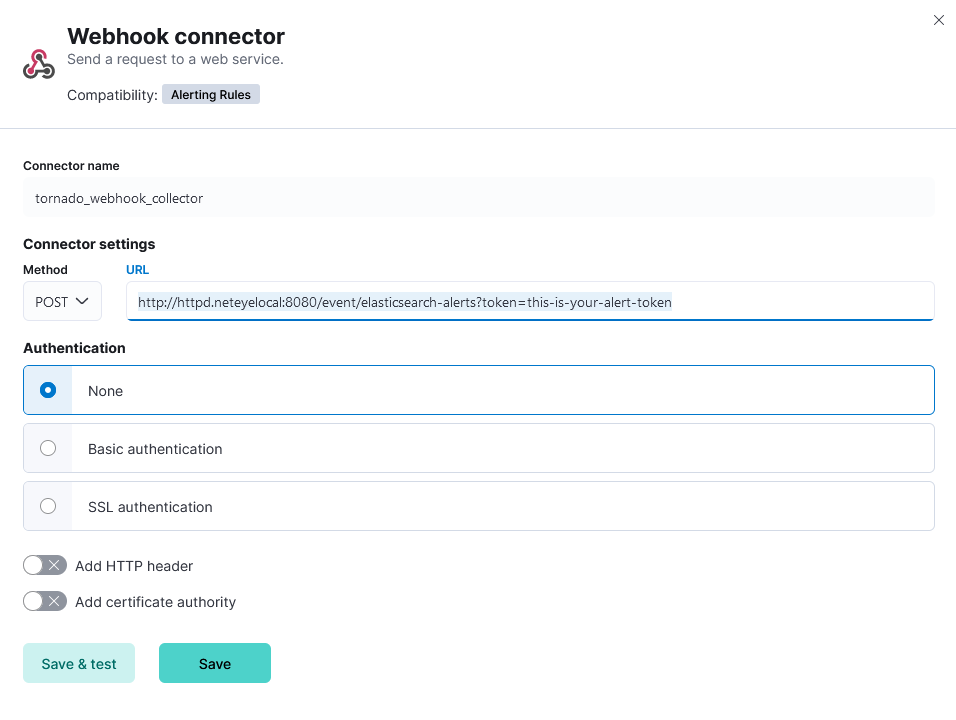
3. Create an Elasticsearch Security Alert Rule
Go to Security > Alerts > Manage Rules > Create New Rule. For this example I’ll use a “Custom Query” and fill the Form in this way. At Step #4 select first “Webhook” Action:
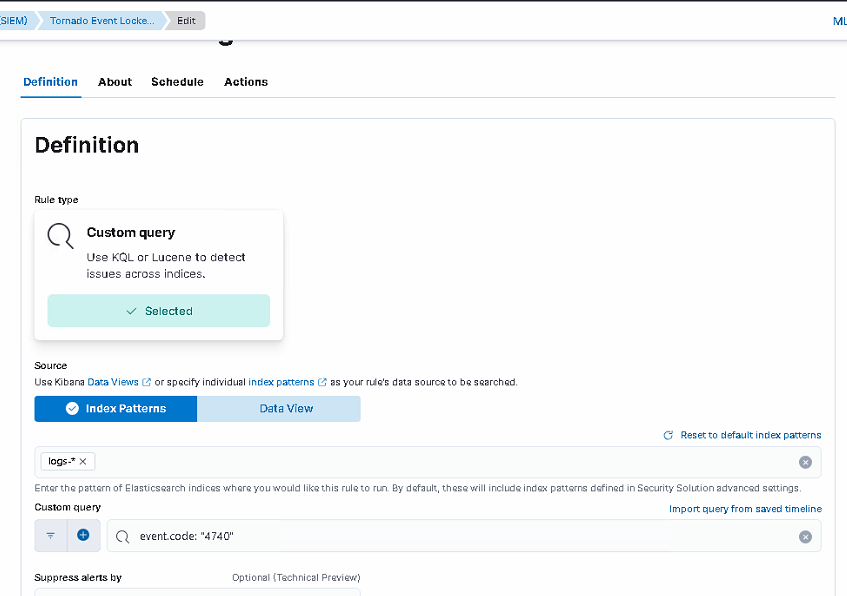
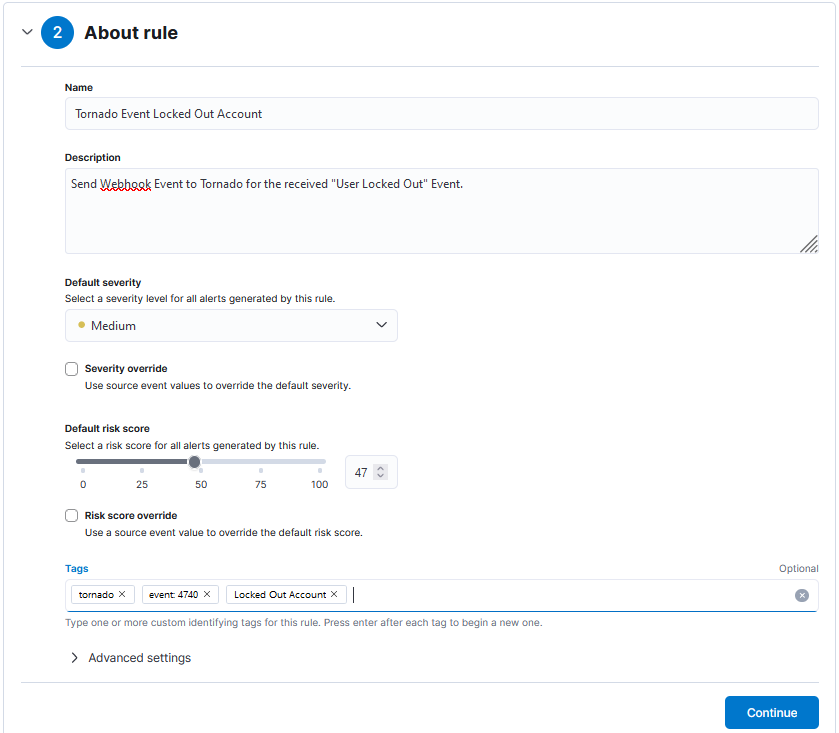
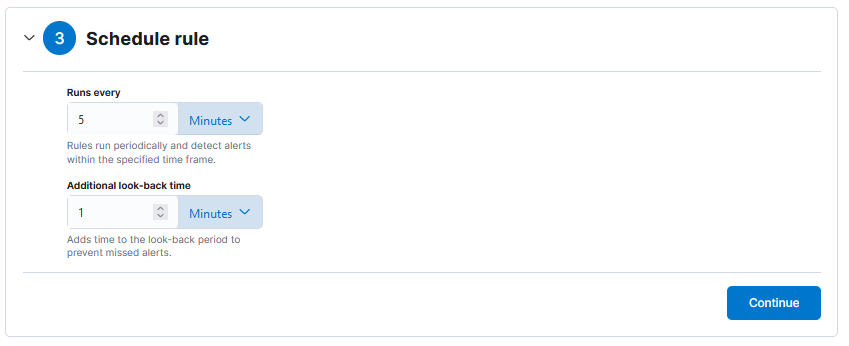
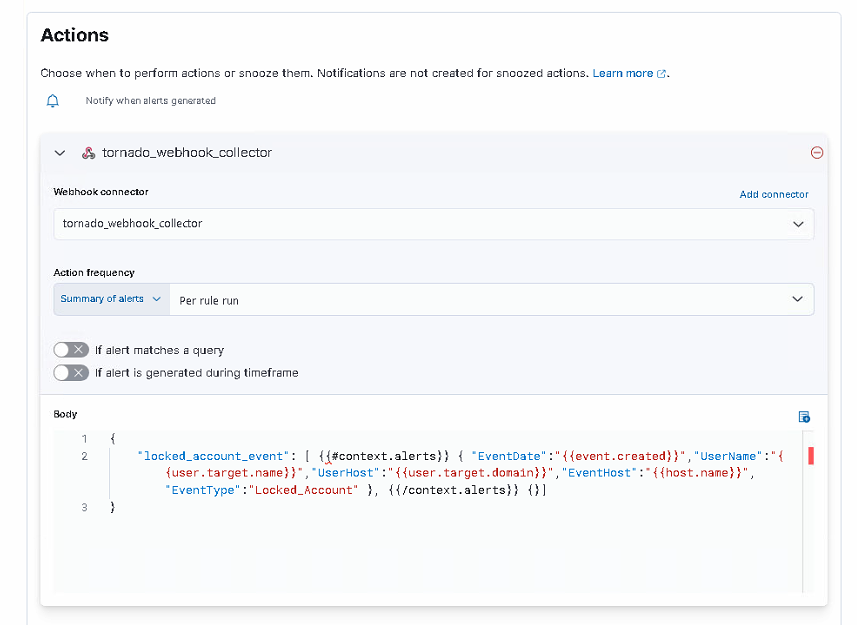
Create and enable your Alert rule. If an Alert arrives you’ll see something like this on the Security > Alerts Page:
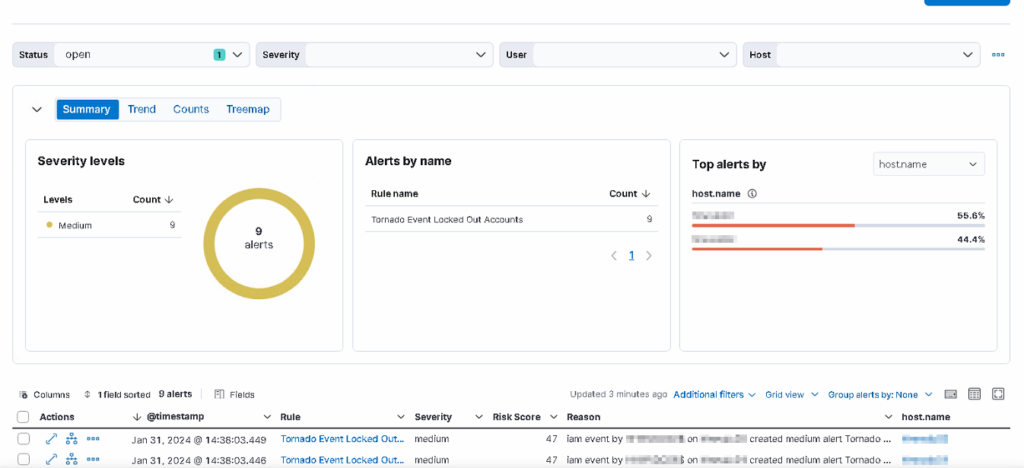
4. Create a Passive Placeholder Service in Monitoring
Create a typical Passive Service on “myhost” with the name Event_Locked_Account. The part after Event should be the same as the EventType string in the Alert JSON in Step #1 above. Be sure to set “Volatile” to yes so that you’ll see all occurrences of the alerts sent within the History of the service, otherwise you’ll only see the first one when the service is set to CRITICAL, and the others won’t be recorded.
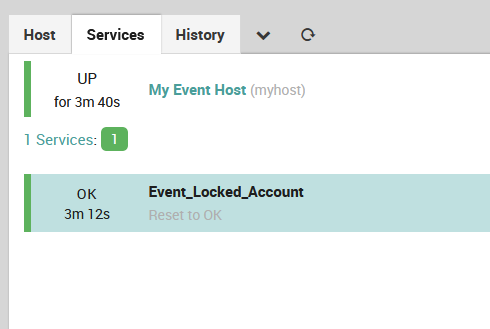
5. Create a Tornado Webhook Rule
Now go to your Tornado WUI and if you haven’t already, create a new Filter Node for Webhooks and below that a new Ruleset Node where you can create your filter rules, then click on “Add rule”. Follow the sequence of screenshots below to create the Rule, on the Action part creating first a “foreach” Action and then inside the “foreach” action, an “icinga2” action since within a single Alert Notification there might be more than one Alert.
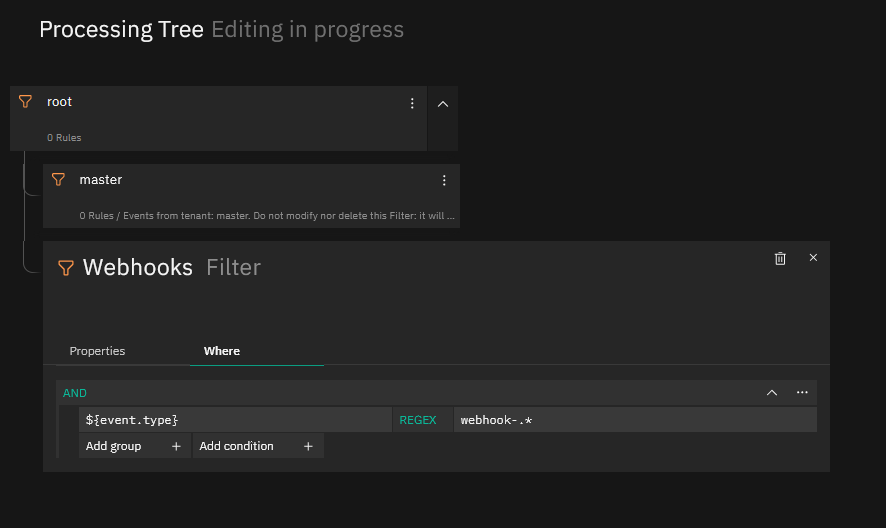
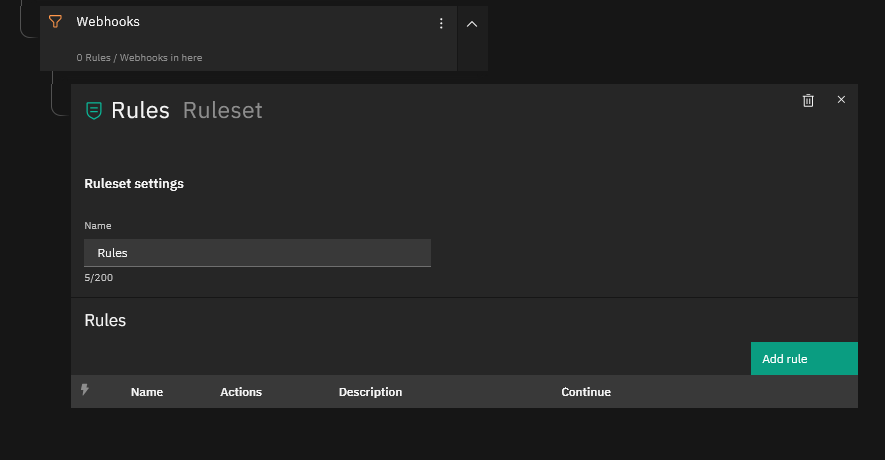
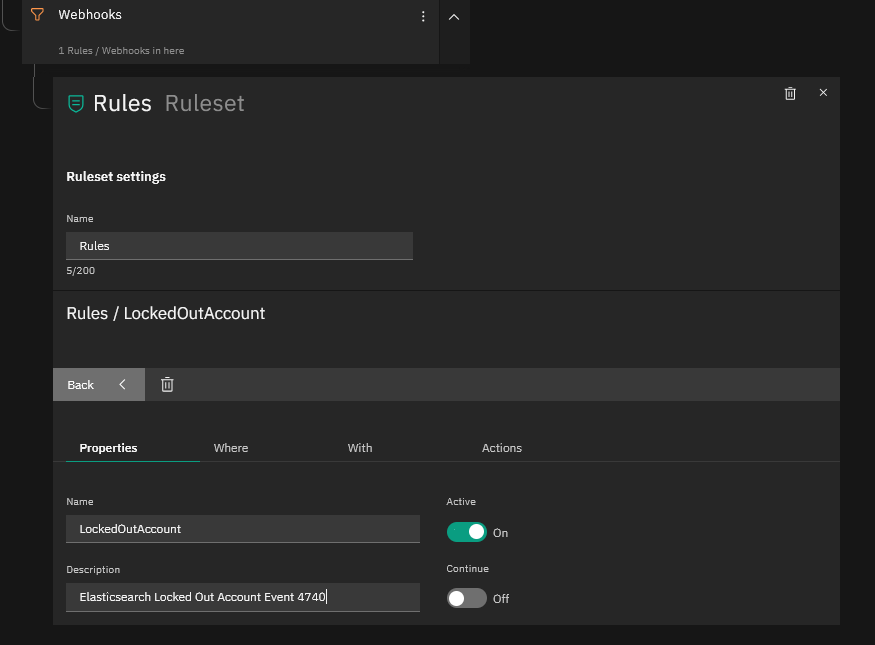
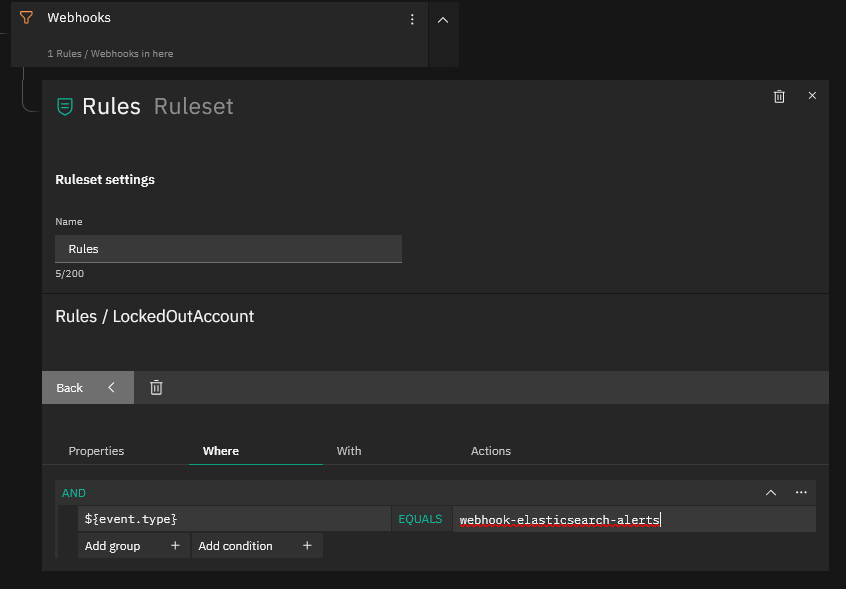
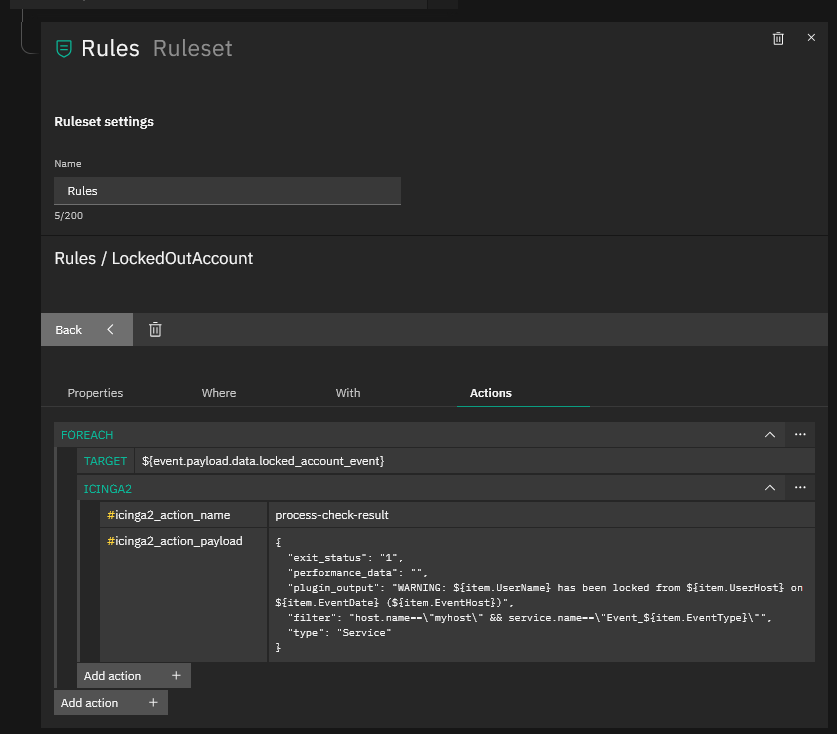
This Tornado Rule should now set the service’s “Event_Locked_Account” to WARNING when an alert arrives. If instead you see the alert as CRITICAL, just change the exit_status to “2” in the Rule definition (see the final screenshot above).
These Solutions are Engineered by Humans
Are you passionate about performance metrics or other modern IT challenges? Do you have the experience to drive solutions like the one above? Our customers often present us with problems that need customized solutions. In fact, we’re currently hiring for roles just like this as well as other roles here at Würth Phoenix.







