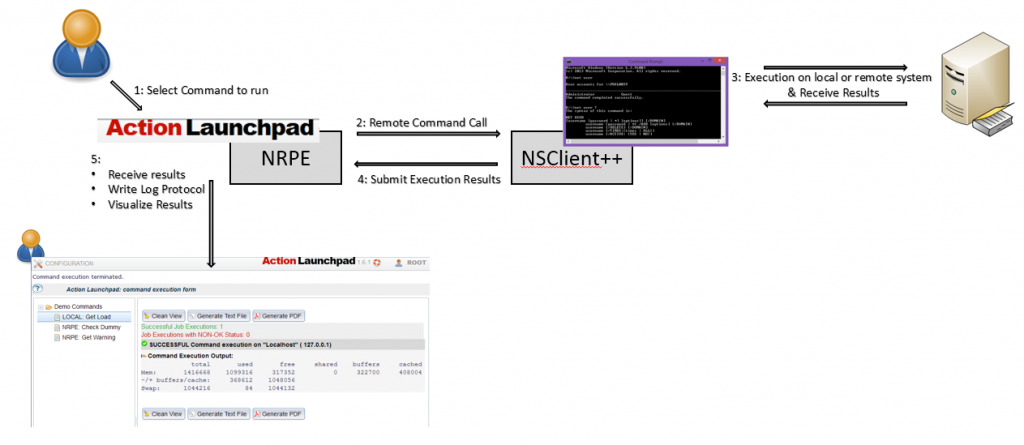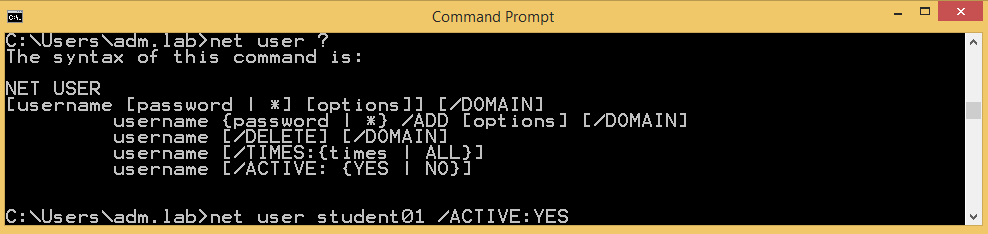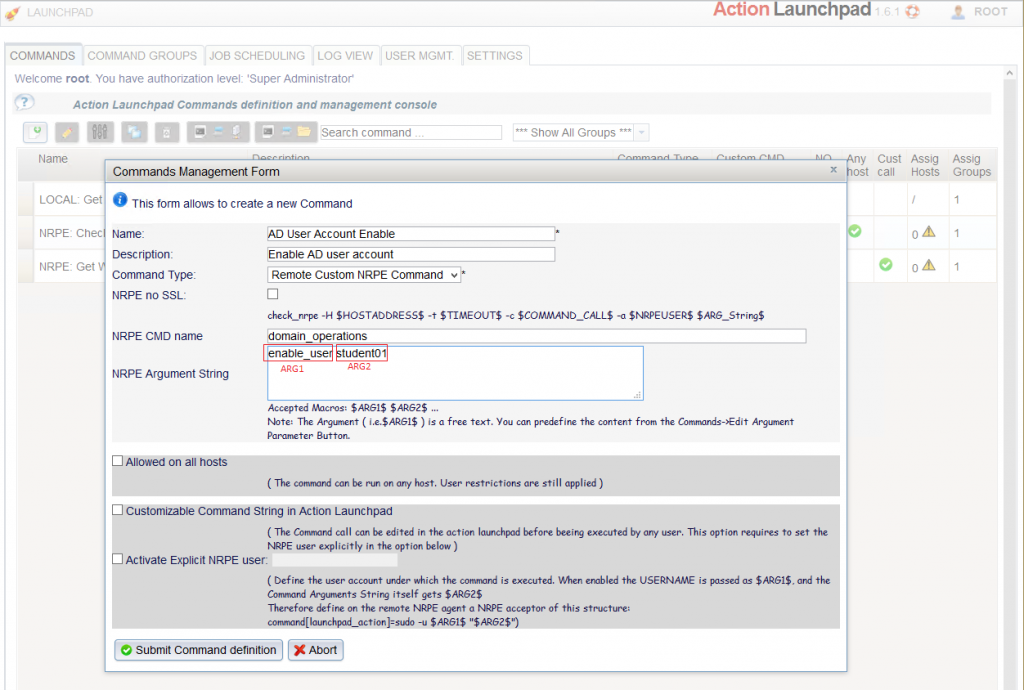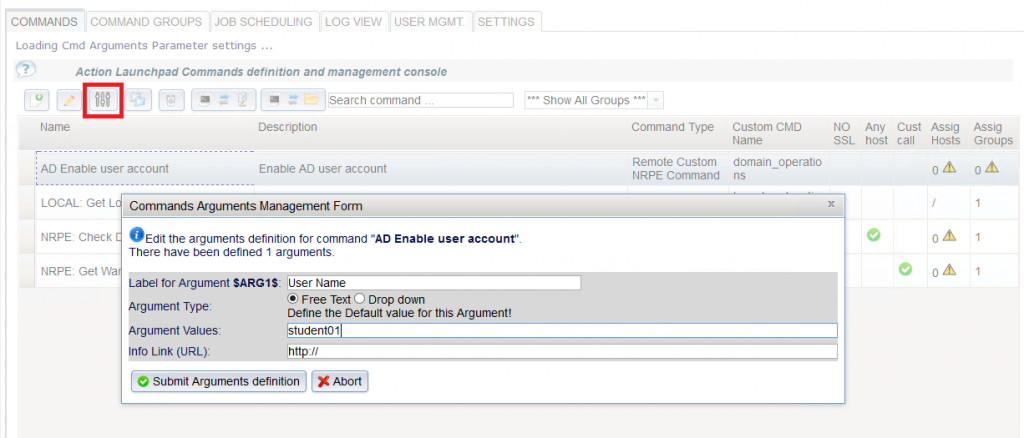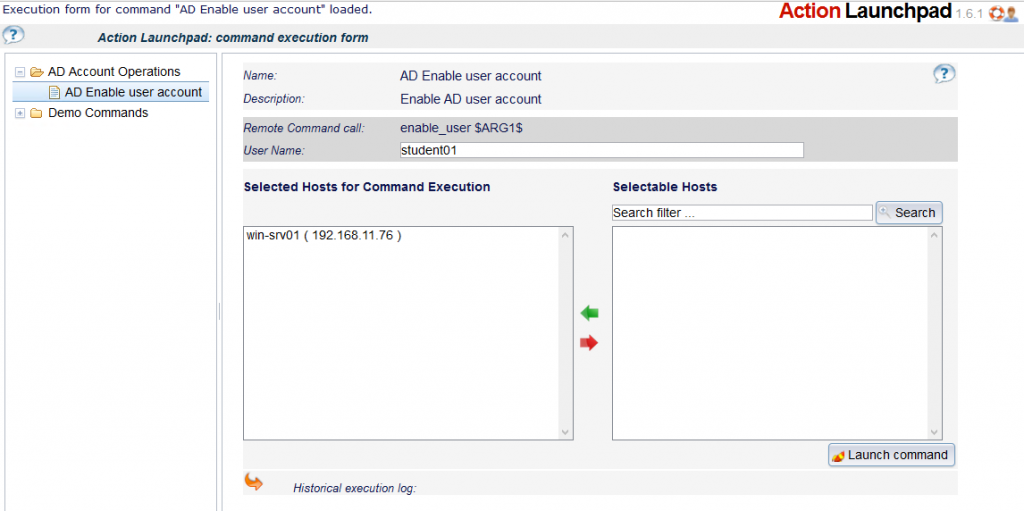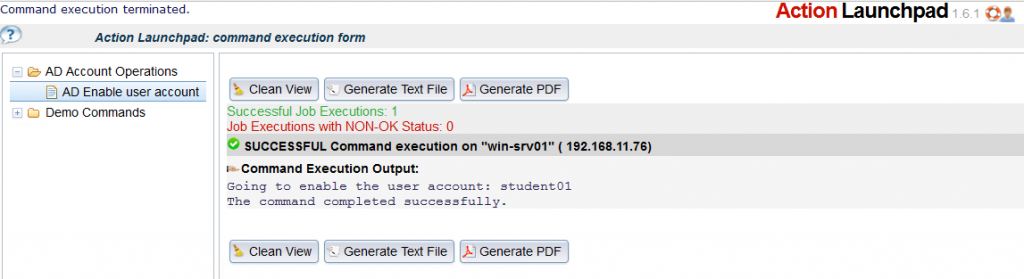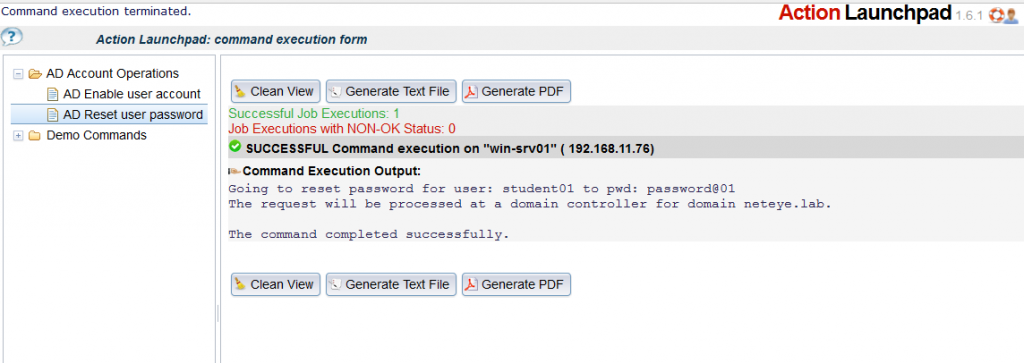IT Orchestration in NetEye: Sbloccare user account tramite l’Action Launchpad
It Orchestration module, altrimenti noto come Action Launchpad, ha come scopo principale la semplificazione delle operazioni legate al IT service operations. Queste operazioni possono essere configurate tramite dei command calls che vengono abilitati agli utenti del tuo Service Operation Center. Il modulo Action Launchpad permette di definire quali comandi preconfigurati possono essere richiesti e quali azoni possono essere programmati dal server remoto.
I vantaggi sono:
- Definire le operazioni da svolgere ed effettuarle con un semplice click.
- Evitare che utenti devono accedere al sistema remoto per eseguire commandi
- Abilitare determinati user con permessi per svolgere certi comandi
- Tenere traccia dei risultati
- Automatizzare l’esecuzione tramite un pianificatore build-in
Come funziona?
Esempio di una operazione frequente: abilitazione user account
Le operazioni ripetitive costano un sacco di tempo ai gestori IT e, allo stesso tempo, non possono essere facilmente automatizzate ne esternalizzate. Un esempio che calza a pennello è la tipica richiesta dello user “non riesco a connettermi”, la quale solitamente implica lo sblocco dell’account oppure il reset della password.
Con questo post vorrei mostrare come si possono automatizzare queste operazioni grazie a NetEye.
- Definire il System Command da far automatizzare
Il seguente CMD mostra il System Command call syntax da lanciare per resettare la password di un user. La seguente struttura deve essere salvata come call predefinita sul Windows host e richiamarla dal NetEye Action Launchpad
Resettare la password user: questo CDM deficisce il nome utente per il quale viene impostata la nuova password “test123”. L’output del CDM mostrato qui sotto viene inviato direttamente a NetEye e mostrato piú avanti nella finestra di dialogo output.
Bisogna definire un semplice file script al fine di creare una struttura semplice da richiamare facilmente in qualsiasi momento. Lo script puó avere un estensione .bat oppure, nelle piattaformi piú moderne, si possono usare le istruzione PowerShell “set-ADAccountPassword”. In questo esempio utilizzeró le istruzioni “net user” in quanto funzionano con qualsiasi release di Microsoft.
Lo script generato viene memorizzato come domain_operation.bat nella cartella degli “script”contenuta all’interno della cartella “NetEyeNSClient++installation”(i.e C:\Program Files\NetEyeNSClient++\scripts\)
- Configurazione NSClient++
A questo punto possiamo definire lo script appena creato (esempio da scaricare: domain_operations.zip ) come un nuovo comando in nsclient.ini, all’interno della sezione “settings/external scripts/scripts”. Successivamente bisogna definire parametri per poter convertire lo username e le possibili password in parametri. In questo momento bisogna anche fare attenzione alla sicurezza e limitare l’accesso al servizio NSClient++ solo agli indirizzi IP del server NetEye (vedi: “allowed_hosts”)
Questo paragrafo viene quindi aggiunto o adattato in nsclient.ini:
[/settings/external scripts] ; COMMAND ARGUMENT PROCESSING – This option determines whether or not the we will allow clients to specify arguments to commands that are executed. allow arguments = 1 ; COMMAND ALLOW NASTY META CHARS – This option determines whether or not the we will allow clients to specify nasty (as in |`&><‘”\[]{}) characters in arguments. allow nasty characters = 1
[/settings/external scripts/scripts] ; Some more commands domain_operations=scripts\domain_operations.bat $ARG1$ $ARG2$ $ARG3$
Ora riavvia il servizio e prova a testare il command call lanciando tale command dal SSH:
Consiglio: Il NSClient++ viene lanciato con permessi a livello “service”. Questo potrebbe non essere sufficiente per accedere a risorse di dominio. Potrebbe essere quindi richiesto il lancio del servizio da un utente diverso e specificare il tab “log on”.
- Definizione del Action Launchpad command
Se sei riuscito a lanciare il commando desiderato via check_nrpe command, allora sei pronto per definirlo nel Action Launchpad. Devi accedere con i diritti da Admin nella console di configurazione, tab; “Commands”. La definizione del command è denominata “domain_operatios”(vedi sopra), selezionalo e quindi seleziona il tipo di comando “Remote Custom NRPE Command”.
Precedentemente abbiamo definito il command con parametro “hard coded”, ovvero non è possibile modificare i valori del lancio tramite un normale user account. Questa caratteristica è data in Action Launchpad ed è anche possibile definire i valori disponibili sotto forma di un menu a tendina.
Quindi cambia il valore dello username in”$ARG1$”:
Crea un’etichetta e un valore per Argument 1 come suggerito nell’esempio:
Adesso definisci un gruppo specifico per il command chiamato “AD Account Operations” e assegna il comando creato a questo gruppo.
Per ultimo abilita l’accesso all’account dell’utente per il gruppo appena creato e presta attenzione ad autorizzare l’accesso solo a determinati utenti.
- Avvia della Command Execution
Fail il login con un account autorizzato al Action Launchpad:
- Identifica il comando da lanciare
- Inserisci lo user account da sbloccare (negli esempi precedenti è Student01)
- Scegli l’host con cui lanciare il comando (la GUI memorizzerá l’ultima selezione)
- Porta a termine lésecuzione del command:
Il risultato del command verrá mostrato al suo completamento:
Esempio di reset della password:
Download: domain_operations.zip