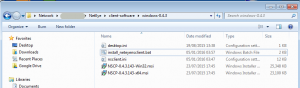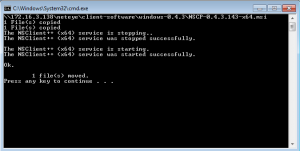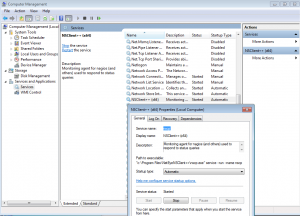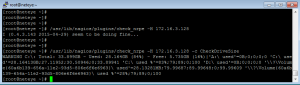NSClient++ ist ein sehr bekannter und vor Allem vielgenutzter Open Source Agent für die Überwachung von Microsoft-Umgebungen ( http://www.nsclient.org/ ). Als einer der ersten Agenten, welche im Laufe der Erfolgsgeschichte von Nagios eingeführt wurden, erfreute sich der NSClient in den letzten Jahren wachsender Beliebtheit und wurde daher stetig verbessert. Heute gilt er als besonders stabil.
Für unsere mit NetEye realisierten Projekte ist der Agent seit je her strategisch wertvoll. Der Open Source Agent ermöglicht NetEye den Zugriff auf Informationen über Systemzustände und Leistungswerte. Außerdem können die bestehenden Funktionen des Agenten mit zusätzlichen Anweisungen erweitert werden, um remote ausgeführte, maßgeschneiderte Kommandos, wie z.B. den Launch von Alyvix Test Cases, zu ermöglichen ( www.alyvix.de ).
In diesem Artikel möchte ich nun die Installation des Agenten über das native Setup Package erläutern. Der Vorteil liegt dabei in der Nutzung von Standard Microsoft Tools für die Vorbereitung, Inbetriebnahme und das Upgrade des Agenten.
Das msi Package ist in der letzten Version im NetEye Drive auf Ihrer NetEye Appliance verfügbar. Alternativ können Sie es auch von der Community-Seite (http://nsclient.org/download/) herunterladen. Für die Verteilung kopieren Sie es in den NetEye-Share, damit es schnell und einfach auf remote Windwos-Umgebungen in Betrieb genommen werden kann.
Was sind nun jedoch die Vorteile? Durch die Installation des Agenten über msi, profitieren Sie von der Registrierung des Agenten in der Software-Registry des Betriebssystems, wodurch es noch einfacher wird die aktuell installierte Version zu überprüfen, die Verteilung eines neuen Packages upzudaten und die Paketverteilung vorzunehmen.
Die Struktur des Scripts könnte aus den folgenden Instruktionen bestehen:
- Identifizierung der Architektur des Betriebssystems
IF “%PROCESSOR_ARCHITECTURE%”==”x86” set AGENT_File=NSCP-0.4.3.143-x32.msi
IF “%PROCESSOR_ARCHITECTURE%”==”AMD64” set AGENT_File=NSCP-0.4.3.143-x64.msi - Kopieren und Installieren einer geeigneten Version des Agenten
xcopy /E \\%NETEYE_SERVER%\%AGENT_File% c:\NSClientTempInstall\
msiexec /qn /passive /norestart /l* install.log /i %AGENT_File% INSTALLLOCATION=”c:\Program Files\NetEyeNSClient++” ADDDEFAULT=ALL REMOVE=PythonScript - Individuelle Konfigurationsfiles und zusätzliche Scripts:
xcopy /E \\%NETEYE_SERVER%\nsclient.ini “%ProgramFiles%\NetEyeNSClient++\” /q /y
xcopy /E \\%NETEYE_SERVER_PATH%\MSI_Packages\scripts\* “%ProgramFiles%\NetEyeNSClient++\scripts\” /q /y - Start des Agenten (Laufende Instanzen vorher stoppen):
net stop nscp
net start nscp - Regel für die Firewall:
netsh advfirewall firewall add rule name=NetEyeNSClient++ dir=in action=allow program=”%ProgramFiles%\NetEyeNSClient++\nscp.exe” enable=yes protocol=any
Damit das Script wiederverwendet werden kann, können einige Informationen im Install Script als variable definiert werden:
- Der Pfad und die Version des Setup msi Packages
set NETEYE_SERVER_PATH=\\172.16.3.138\neteye\client-software\windows\MSI_Packages
set AGENT_VERSION=0.4.3.143
Ready to go! Nun können Sie all diese Informationen zusammenbringen. Damit das einfacher wird, gibt es hier ein Sample Install Script und das entsprechende Konfigurationsfile:
Kopieren Sie diese in den NetEye Share und Sie werden die folgende Situation vorfinden wenn Sie sich von einer Remote Windows-Maschine verbinden.
Wenn Sie das install_neteyensclient.bat starten („run as administrator“) sollte das Installationsdialogfeld erscheinen und der Agent installiert werden.
Der NSClient sollte nun als Service “nscp” registriert werden.
Testen Sie die Verfügbarkeit des Agenten.
Downloads Script Beispiel:
Das Zip-File enthält ein Beispiel-Deployment .bat File und ein nsclient.ini File, welches Sie für die Anpassung der default ini Konfiguration nutzen können: MSI_Packages_install